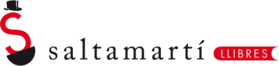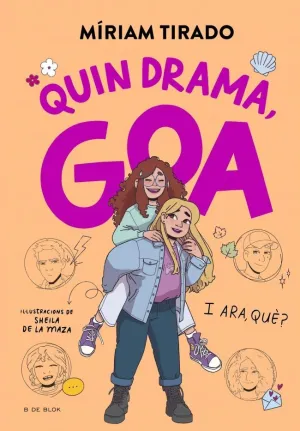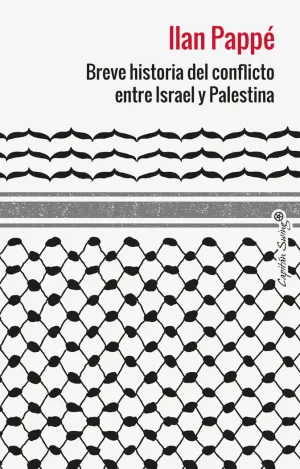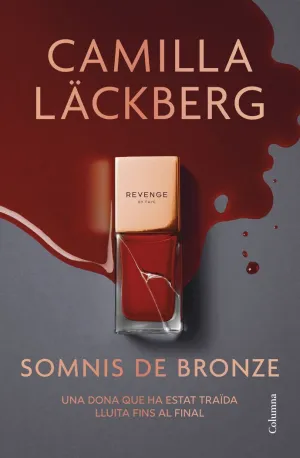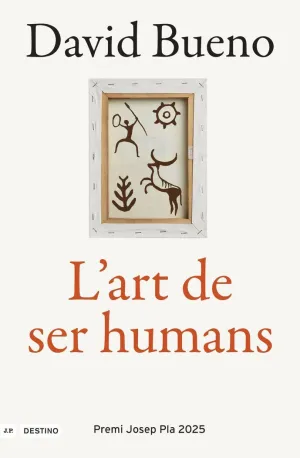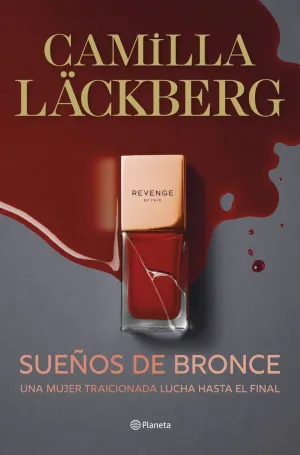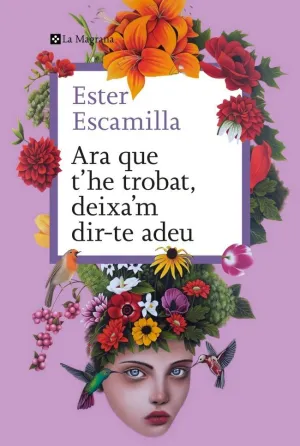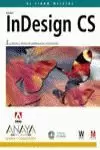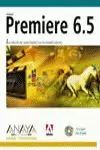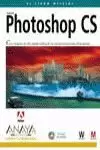
- Editorial:
- ANAYA, COMERCIAL GRUPO
- Año de edición:
- 2004
- ISBN:
- 978-84-415-1730-1
- Páginas:
- 560
- Colección:
- VARIAS
PHOTOSHOP CS. EL LIBRO OFICIAL
ADOBE
Introducción
Acerca de este libro
Requisitos previos
Instalar Adobe Photoshop y Adobe ImageReady
Iniciar Photoshop e ImageReady
Iniciar Photoshop o ImageReady en Windows
Iniciar Photoshop o ImageReady en Mac OS
Instalar las fuentes del libro
Instalar fuentes desde el CD-ROM que acompaña al libro
Restablecer las preferencias predeterminadas
Para guardar los ajustes de color actuales
Para restablecer los ajustes de color
Recursos adicionales
Certificación de Adobe
Capítulo 1. Conocer el área de trabajo
Empezar a trabajar en Photoshop
Iniciar Photoshop y abrir un archivo
Abrir un archivo con el Explorador de archivos
Usar las herramientas
Seleccionar y usar una herramienta del cuadro de herramientas
Seleccionar y usar una herramienta oculta
Usar combinaciones del teclado con acciones de herramientas
Aplicar un cambio al área seleccionada
Usar la barra de opciones de herramientas y otras paletas
Previsualizar y abrir otro archivo
Establecer las propiedades de la herramienta en la barra de opciones de la herramienta
Usar paletas y menús de paletas
Deshacer acciones en Photoshop
Deshacer una sola acción
Deshacer varias acciones (Photoshop)
Acerca del comando Deshacer en ImageReady
Usar un menú contextual
Más acerca de las paletas y su ubicación
Ampliar y contraer paletas
Notas especiales sobre el cuadro de herramientas y la barra de opciones de herramientas
Editar en ImageReady
Usar la Ayuda de Photoshop
Usar las palabras clave, los vínculos y el índice del sistema de ayuda
Crear temas de Ayuda personalizados
Usar los servicios online de Adobe
Preguntas de repaso
Respuestas de repaso
Capítulo 2. Usar el Explorador de archivos
Introducción
Ver y editar archivos en el Explorador de archivos
Personalizar las vistas y los espacios del Explorador de archivos
Rotar y abrir imágenes
Eliminar imágenes del Explorador de archivos
Reorganizar y cambiar el nombre de archivos de imagen
Incorporar información para una identificación fácil
Clasificar y ordenar archivos de imagen en el Explorador de archivos
Revisar y editar metadatos
Crear y aplicar palabras clave
Editar términos y categorías de palabras clave
Eliminar palabras clave
Búsquedas con el Explorador de archivos
Usar opciones automatizadas para salida
Crear una presentación PDF a partir del Explorador de archivos
Crear una Galería de fotografías Web
Visualizar la Galería de fotografías Web
Crear un conjunto de imágenes para su impresión
Preguntas de repaso
Respuestas de repaso
Capítulo 3. Correcciones básicas de fotografías
Estrategias para retocar fotografías
Organizar una secuencia eficiente de tareas
Ajustar el proceso para el uso pretendido
Resolución y tamaño de la imagen
Tipos de resolución
Resolución para este capítulo
Inicio
Enderezar y recortar una imagen
Usar ajustes automáticos
Ajustar el rango tonal
Acerca del contraste automático
Eliminar un tinte de color
Reemplazar colores en una imagen
Ajustar la luminosidad con la herramienta Sobreexponer
Ajustar la saturación con la herramienta Esponja
Aplicar el filtro Máscara de enfoque
Comparar los resultados manuales con los automáticos
Guardar la imagen para una impresión en cuatro colores
Preguntas de repaso
Respuestas de repaso
Capítulo 4. Trabajar con selecciones
Inicio
Acerca de la selección y de las herramientas de selección
Seleccionar con la herramienta Varita mágica
Usar la herramienta Varita mágica para seleccionar un área coloreada
Mover un área seleccionada
Usar la Varita mágica con otras herramientas de selección
Trabajar con selecciones elípticas y circulares
Reposición de un marco de selección mientras se crea
Mover los píxeles seleccionados con un método abreviado de teclado
Mover con las teclas del cursor
Seleccionar desde un punto central
Mover y cambiar los píxeles en una selección
Mover y duplicar simultáneamente
Seleccionar con las herramientas Lazo
Rotar una selección
Seleccionar con la herramienta Lazo magnético
Recortar una imagen y borrar dentro de una selección
Preguntas de repaso
Respuestas de repaso
Capítulo 5. Elementos básicos de las capas
Inicio
Acerca de las capas
Ver la información de la paleta Capas
Cambiar el nombre de una capa y copiarla en otro archivo de imagen
Visualizar capas individuales
Seleccionar y eliminar algunos píxeles de una capa
Reorganizar capas
Cambiar la opacidad y el modo de una capa
Enlazar capas
Agregar una capa de degradado
Agregar texto
Aplicar un estilo de capa
Modificar texto
Acoplar y guardar archivos
Crear un conjunto de capas y agregar una capa
Agregar capas de texto a un fondo acoplado
Crear un texto alternativo y asignar diccionarios
Usar el corrector ortográfico de múltiples idiomas
Usar Composiciones de capas
Preparar una versión con capas del archivo de Photoshop
Crear una nueva composición de capas basada en la visibilidad de la capa
Usar composiciones de capas para ver las variaciones del documento
Duplicar y modificar composiciones de capas
Crear composiciones de capas para cambios de posición
Crear composiciones de capas para cambios de estilo
Revisar composiciones de capas
Preguntas de repaso
Respuestas de repaso
Capítulo 6. Máscaras y canales
Trabajar con máscaras y canales
Inicio
Crear una máscara rápida
Editar una máscara rápida
Agregar zonas a la selección borrando áreas enmascaradas
Restar áreas de una selección agregando áreas enmascaradas
Guardar una selección como máscara
Editar una máscara
Cargar una máscara como selección y aplicar un ajuste
Extraer una imagen
Extraer un objeto de su fondo
Agregar la imagen extraída como una capa
Extraer forzando el color frontal
Agregar la extracción de color frontal forzado como otra capa
Aplicar un efecto de filtro a una selección enmascarada
Crear una máscara de degradado
Aplicar efectos usando una máscara de degradado
Preguntas de repaso
Respuestas de repaso
Capítulo 7. Retocar y reparar
Inicio
Reparar áreas con la herramienta Tampón de clonar
Usar la herramienta Tampón de motivo
Crear un motivo
Aplicar un motivo
Usar las herramientas Pincel corrector y Parche
Usar la herramienta Pincel corrector para eliminar imperfecciones
Acerca de las instantáneas y la paleta Historia
Capturar una instantánea
Usar la herramienta Parche
Usar la herramienta Pincel de historia para volver a modificar selectivamente
Retocar en una capa independiente
Usar el Pincel corrector sobre una capa duplicada
Parchear y suavizar usando una capa independiente
Preguntas de repaso
Respuestas de repaso
Capítulo 8. Pintar y editar
Inicio
Definir un espacio de trabajo personalizado
Fundir una imagen con el fondo
Pintar sombras y reflejos en zonas no transparentes
Suavizar los bordes de un trazo
Cambiar las imágenes con herramientas de historia
Acerca de las herramientas de pintura de historia
Usar las herramientas de pintura de historia
Obtener los mejores resultados de una herramienta Pincel
Pintar con un pincel de especialidad
Crear muestras de color nuevas para la imagen de la sombrilla
Agregar bibliotecas de pinceles a la paleta Pinceles
Crear una forma y una dimensión con pinceles húmedos
Guardar un pincel preestablecido personalizado
Pintar desde la imagen hacia un borde creado
Crear un pincel personalizado
Pintar con un pincel personalizado
Usar el Creador de motivos para crear un marco de imagen
Definir un motivo nuevo
Combinar la imagen del motivo con la pintura
Preguntas de repaso
Respuestas de repaso
Capítulo 9. Técnicas básicas para la herramienta Pluma
Inicio
Acerca de los trazados y la herramienta Pluma
Dibujar trazados de líneas rectas
Mover y ajustar trazados
Dibujar rutas de líneas rectas con varios segmentos
Crear trazados cerrados
Pintar trazados
Dibujar trazados curvos
Crear trazados en uso independientes
Dibujar un trazado de curva cerrada
Modificar trazados curvos
Contornear y rellenar trazados
Combinar segmentos de trazado curvos y rectos
Combinar dos segmentos curvos en un ángulo pronunciado
Combinar segmentos de trazados curvos con segmentos de trazados rectos
Editar puntos de ancla
Añadir y quitar puntos de ancla
Convertir puntos
Usar trazados sobre dibujos
Dibujar el contorno de una forma
Convertir selecciones en trazados
Convertir trazados en selecciones
Añadir capas para completar el efecto
Preguntas de repaso
Respuestas de repaso
Capítulo 10. Máscaras, trazados y formas vectoriales
Acerca de las imágenes de mapa de bits y de los gráficos vectoriales
Inicio
Crear el fondo del cartel
Añadir una forma coloreada al fondo
Acerca de las capas de forma
Restar más formas de una capa de forma
Anular la selección de trazados
Dibujar trazados
Combinar trazados en una forma con relleno
Trabajar con texto
Añadir texto a una imagen en modo de edición
Aplicar un estilo y ajustar el texto
Añadir una nueva capa de texto
Crear trazados en uso a partir de un texto
Alterar la apariencia de los trazados en uso
Añadir una capa de degradado
Aplicar un trazado en uso a una capa como máscara vectorial
Crear una imagen de banderín y más texto
Combinar y distorsionar combinaciones de capa
Trabajar con formas personalizadas definidas
Situar una forma personalizada
Añadir estilos de capa a una forma personalizada
Preguntas de repaso
Respuestas de repaso
Capítulo 11. Técnicas de capas avanzadas
Inicio
Crear trazados para recortar una capa
Dibujar el trazado vectorial en uso
Crear una máscara de capa a partir de un trazado en uso
Crear conjuntos de capas
Crear una capa de ajuste
Crear una capa de degradado de cobertura
Importar una capa desde otro archivo
Aplicar estilos de capa
Duplicar y recortar una capa
Licuar una capa
Rasterizar la máscara
Aplicar el filtro Licuar
Crear una capa de borde
Acoplar una imagen con capas
Preguntas de repaso
Respuestas de repaso
Capítulo 12. Crear efectos especiales
Inicio
Automatizar una tarea de múltiples pasos
Abrir y recortar archivos
Preparación para grabar una acción
Grabar un nuevo grupo de acciones
Reproducir una acción sobre un archivo individual
Ejecutar una acción en un lote
Configurar un montaje de cuatro imágenes
Añadir guías
Ajustar imágenes en su posición
Guardar selecciones
Aplicar color manual a selecciones de una capa
Eliminar la saturación de una selección
Crear una capa y elegir un modo de fusión
Aplicar efectos de pintura
Añadir un degradado
Combinar capas
Cambiar el equilibrio del color
Aplicar filtros
Aplicar y deshacer el filtro Bordes acentuados
Aplicar el filtro Zigzag
Combinar selecciones
Modificar una selección en modo Máscara rápida
Mover una selección
Crear un efecto de recorte
Igualar los esquemas de color entre imágenes
Preguntas de repaso
Respuestas de repaso
Capítulo 13. Preparar imágenes para imprimirlas a dos colores
Imprimir en color
Usar canales y la paleta Canales
Inicio
Usar canales para cambiar de color a escala de grises
Mezclar la imagen de la mujer
Mezclar la imagen de la estructura
Asignar valores a los puntos negro y blanco
Enfocar la imagen
Establecer una tinta plana
Añadir tintas planas
Eliminar una zona de escala de grises y añadir una tinta plana
Eliminar una tinta plana de un área de escala de grises
Añadir áreas sólidas y de protección de tinta plana
Añadir una tinta plana a un texto
Para la Web: creación de gráficos Web de dos colores
Preguntas de repaso
Respuestas de repaso
Capítulo 14. Ordenar objetos de capas en ImageReady
Inicio
Duplicar y alinear capas
Crear un grupo de capas
Duplicar y alinear grupos de capas
Transformar un grupo de capas
Crear un conjunto de capas y aplicar cambios
Modificar objetos dentro de un grupo de capas
Duplicar y editar objetos de texto
Alinear y agrupar objetos de texto
Cambiar múltiples líneas de texto
Preguntas de repaso
Respuestas de repaso
Capítulo 15. Crear vínculos dentro de una imagen
Inicio
Acerca de los sectores y de los mapas de imágenes
Vista previa de los resultados
Definir sectores en una imagen en Photoshop
Preparación para crear sectores
Usar la herramienta Sector para crear sectores
Crear más sectores de usuario
Establecer opciones de sector en Photoshop
Trabajar con sectores en ImageReady
Configurar las opciones de sector en ImageReady
Crear un sector basado en una capa
Crear sectores sin imagen
Vista previa de un sector sin imagen en un explorador Web
Más acerca de la creación de sectores
Trabajar con mapas de imágenes (ImageReady)
Usar capas para crear mapas de imágenes
Usar las herramientas del mapa de imágenes
Usar selecciones para crear mapas de imágenes
Ajustar las formas del mapa de imágenes y asignar vínculos
Examinar todas las áreas vinculadas y crear un archivo HTML
Editar información de vínculo actualizar el archivo HTML
Preguntas de repaso
Respuestas de repaso
Capítulo 16. Optimización de imágenes Web
Optimizar imágenes usando Photoshop o ImageReady
Inicio
Optimizar una imagen JPEG (Photoshop)
Usar el cuadro de diálogo Guardar para Web
Comparar formatos GIF, JPEG y PNG optimizados
Optimizar una imagen GIF
Usar un espacio de trabajo predefinido en ImageReady
Elegir configuraciones básicas de optimización en ImageReady
Controlar la trama y reducir colores
Reducir la paleta de colores
Añadir tramado para simular colores faltantes
Bloquear colores para preservar detalles de imagen
Bloquear más colores para evitar el tramado no deseado
Minimizar el tramado de explorador
Especificar una transparencia de fondo
Convertir la capa Fondo en una capa normal
Usar la herramienta Borrador mágico para crear transparencia
Convertir áreas aisladas de blanco en áreas transparentes
Finalizar la Tabla de colores
Previsualizar la transparencia
Recortar áreas de fondo adicionales
Crear una transparencia tramada
Añadir una sombra paralela
Añadir un tramado de transparencia a la sombra paralela
Procesar archivos de lotes para el proceso de optimización
Preguntas de repaso
Respuestas de repaso
Capítulo 17. Crear rollovers y efectos visuales Web
Acerca de los rollover
Inicio
Crear estados de rollover
Definir un espacio de trabajo para este capítulo
Configurar opciones de trabajo para el archivo del capítulo
Crear un rollover con texto deformado
Previsualizar un rollover
Crear y dividir un sector y crear una tabla
Cambiar el nombre de sectores y reorganizarlos
Crear algunos rollover que afectan a la visibilidad de la capa
Previsualizar los rollover de visibilidad de capa
Acerca de los símbolos de sectores
Crear otro estado de rollover usando los estilos de capas
Finalizar el resto de botones y previsualizar los rollover
Prepararse para trabajar más con los rollover
Añadir nuevos sectores a un conjunto de sectores
Solucionar problemas de comportamientos de los rollover
Crear un sector a partir de una capa oculta
Crear un rollover remoto
Previsualizar los rollover para detectar problemas
Redimensionar sectores para corregir problemas de visibilidad
Generar una página Web a partir de la imagen
Preguntas de repaso
Respuestas de repaso
Capítulo 18. Animación de imágenes GIF para la Web
Crear animaciones en ImageReady
Inicio
Definir un espacio de trabajo para tareas de animación
Animar ocultando y mostrando capas
Preparar composiciones de capas
Inicio del proceso de animación
Explorar cuadros de animación y previsualizar la animación
Preparar copias de capa para una animación
Transformar capas para una animación
Crear animaciones simultáneas
Configurar y previsualizar la sincronización
Animar con la opacidad y la posición de la capa
Abrir el archivo de imagen e iniciar el proceso de animación
Configurar la posición y la opacidad de las capas
Intercalar la posición y la opacidad de las capas
Animar un estilo de capa
Intercalar cuadros para los cambios de estilo de capa
Preservar la transparencia y preparar el archivo para optimizar
Visualizar el archivo GIF optimizado
Usar máscaras vectoriales para crear animaciones
Animar cambios de posición dentro de una capa de máscara vectorial
Suavizar la acción de la ola
Previsualizar y guardar la animación de máscara vectorial
Animar con máscaras de capas
Crear y aplicar una máscara de capa
Animar una imagen dentro de una máscara de capa
Ajustar la animación de la máscara de capa
Previsualizar y guardar la animación de la máscara de capa
Preguntas de repaso
Respuestas de repaso
Capítulo 19. Configuración del monitor para administrar el color
Inicio
Administración del color: un resumen general
Acerca del espacio de color independiente del dispositivo
Acerca de los perfiles ICC
Acerca de los motores de administración del color
Recursos de administración del color
Calibrar y describir el monitor
Ajustes de monitor en Mac OS
Ajustes del monitor en Windows
Preparación para calibrar un monitor
Calibrar el monitor
Configurar el brillo y el contraste óptimos
Seleccionar los datos de los fósforos
Configurar los medios tonos
Seleccionar una gama de destino
Configurar el punto blanco del monitor
Configurar un punto blanco ajustado
Guardar el perfil del monitor
Preguntas de repaso
Respuestas de repaso
Capítulo 20. Producir e imprimir colores consistentes
Reproducir colores
Inicio
Especificar los ajustes de gestión del color
Probar una imagen
Identificar colores fuera de gama
Ajustar una imagen e imprimir una prueba
Guardar la imagen como una separación
Seleccionar opciones de impresión
Introducir información del archivo
Imprimir
Imprimir un semitono
Imprimir separaciones
Preguntas de repaso
Respuestas de repaso
Apéndice A. Trabajar con Version Cue
Apéndice B. Contenido del CD-ROM
Para instalar los archivos de los capítulos
Índice alfabético
Controlar Photoshop obteniendo el máximo rendimiento, es uno de los objetivos fundamentales para cualquier diseñador digital. A la búsqueda de diseños extraordinarios de fotografías, dibujos y texto, se añade la aplicación de efectos especiales, las clásicas correcciones de cuarto oscuro y la organización de bibliotecas fotográficas.
Photoshop CS ofrece eficaces herramientas de edición de imágenes, tanto para la Web como para la impresión. Incluye ImageReady CS para optimizar y visualizar previamente las imágenes y crear rollovers y animaciones GIF.
Este libro forma parte de una serie de formación oficial de Adobe Systems Incorporated, desarrollada con la colaboración de sus expertos. Se compone de veinte capítulos que analizan los aspectos más importantes de Photoshop CS, con excelentes técnicas y trucos para desarrollar sus proyectos de forma efectiva. Incluye un CD-ROM con los archivos de trabajo de cada capítulo.